
Downloads
Hier finden Sie Software, Dokumente und Formulare, die für die Arbeit im COMRAMO-Rechenzentrum benötigt werden.
Informationen zum Download und der Installation des VPN Clients erhalten Sie unter folgendem Link:
Diese Anleitung beschreibt die Einrichtung einer SFTP-Verbindung (Secure File Transfer Protocol) mit der FileZilla Anwendung.
Grundsätzlich haben sie die Möglichkeit jede Software zu verwenden die das SFTP-Protokoll unterstützt. Bitte stellen Sie sicher, dass Sie mit der von Ihnen gewählten Anwendung vertraut sind.
Wichtige Vorbemerkungen
- Die Installation und Nutzung von FileZilla sollte mit Ihrer hauseigenen IT-Abteilung abgestimmt werden. Lassen Sie die Installation idealerweise von Fachpersonal durchführen.
- Möglicherweise muss der Port 2204 in Ihrer unternehmensinternen Firewall freigegeben werden. Wenden Sie sich bitte an Ihre hauseigene IT-Abteilung. Siehe auch „7. Verbindungsprobleme“
Installationsanleitung
1. FileZilla herunterladen
- Besuchen Sie die offizielle Website: https://filezilla-project.org.
- Wählen Sie die passende Version für Ihr Betriebssystem (z.B. Windows 64-bit) und laden Sie die Installationsdatei herunter.
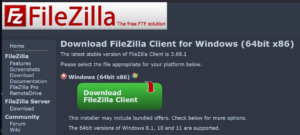
2. FileZilla installieren
- Doppelklicken Sie auf die heruntergeladene Datei, um den Installationsassistenten zu starten.
- Folgen Sie den Anweisungen, akzeptieren Sie die Lizenzvereinbarung und wählen Sie den Installationsort.
- Vermeiden Sie die Installation von zusätzlicher bzw. unerwünschter Software bei der Installation für alle Benutzer.
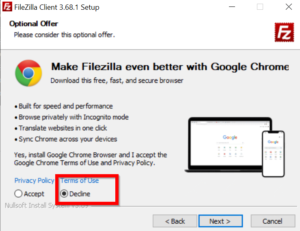
- Schließen Sie die Installation ab, indem Sie auf „Fertigstellen“ klicken.
SFTP-Verbindung konfigurieren
3. FileZilla starten
- Öffnen Sie FileZilla über das Desktop-Icon oder im Startmenü.
- Schließen sie mit „OK“ das Willkommensfenster.
4. SFTP-Verbindung einrichten
- Klicken Sie auf „Datei“ > „Servermanager“.
- Erstellen Sie einen „Neuen Server“, und vergeben einen Verbindungsnamen.
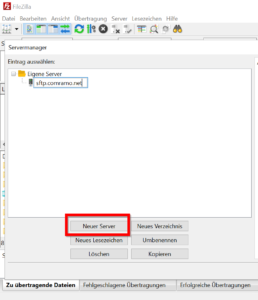
- Verwenden sie die folgenden Einstellungen für die Verbindung:
- Protokoll: SFTP – SSH File Transfer Protocol
- Host: sftp.comramo.net
- Port: 2204
- Verbindungsart: Normal (Das Kennwort wird gespeichert)
- Benutzername: Ihr SFTP-Benutzername
- Passwort: Ihr SFTP-Passwort
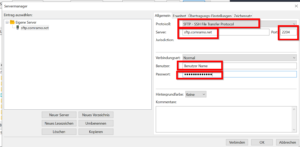
5. Verbindung testen und nutzen
- Wählen Sie die neue Verbindung aus und klicken Sie auf „Verbinden“.
- Bei erfolgreicher Verbindung sehen Sie den Inhalt des Remote-Verzeichnisses.
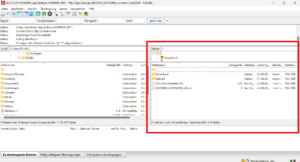
- Übertragen Sie Dateien per Drag & Drop zwischen lokalem und Server-Verzeichnis.
- Sollten Sie spezifische Fragen zur Verzeichnisstruktur oder zur Verwendung der Dateien haben, wenden Sie sich bitte an Ihren zuständigen Sachbearbeiter der Fachabteilung bei COMRAMO.
6. Verbindung trennen
- Klicken Sie auf „Server“ > „Trennen“, um die Verbindung zu beenden, oder schließen sie die Anwendung.
7. Verbindungsprobleme
Bei Verbindungsproblemen lassen Sie bitte die lokale Firewall von Ihrer IT-Abteilung überprüfen. Möglicherweise ist eine Freischaltung des ausgehenden TCP Ports 2204 für den Host sftp.comramo.net erforderlich.
Mögliche Fehlermeldungen sind: „Verbindung zum Server fehlgeschlagen“ oder „Zeitüberschreitung“
Beispiel Fehlermeldung:
Antwort: fzSftp started, protocol_version=11
Befehl: open „“ 2204
Fehler: Herstellen der Verbindung zum Server fehlgeschlagen
Hier finden Sie die Anleitung noch einmal als PDF zum Herunterladen
Citrix Workspace App (Allgemeine COMRAMO Kunden)
Citrix Workspace App
Bitte beachten Sie die Anleitung zur Installation und zum Hinzufügen des notwendigen Zertifikats. Hinweis: Ohne das Zertifikat ist eine Verbindung nicht möglich!!!
- Anleitung Citrix Workspace App Zertifikat importieren
- Citrix Workspace App
- Zertifikat COMRAMO Root CA
Serveradresse Citrix Receiver: 192.168.8.165
Bitte beachten Sie auch die Installationshinweise sowie die alternativen Downloadmöglichkeiten auf den Seiten der Landeskirche Hannovers.
Nutzungsbedingungen Fernwartungssystem
Zur Nutzung des Fernwartungssystems der Ev.-luth. Landeskirche Hannovers ist die Bestätigung der Nutzungsbedingungen erforderlich.
Wenn Sie Teilnehmer einer Schulung sind, laden Sie diese hier herunter:
Senden Sie das ausgefüllte und unterschriebene Formular
Hier finden Sie den ZDF-Antrag auf Beihilfe in Krankheits-, Pflege- und Geburtsfällen
Antrag auf Beihilfe in Krankheits-, Pflege- und Geburtsfällen
COM.hr management digitale entgeltabrechnung mit KIDICAP
Arbeitshilfe COM.hr management digitale entgeltabrechnung mit KIDICAP Postfach
