
COMRAMO FAQ
Diese Anleitung beschreibt die Einrichtung einer SFTP-Verbindung (Secure File Transfer Protocol) mit der FileZilla Anwendung.
Grundsätzlich haben sie die Möglichkeit jede Software zu verwenden die das SFTP-Protokoll unterstützt. Bitte stellen Sie sicher, dass Sie mit der von Ihnen gewählten Anwendung vertraut sind.
Wichtige Vorbemerkungen
- Die Installation und Nutzung von FileZilla sollte mit Ihrer hauseigenen IT-Abteilung abgestimmt werden. Lassen Sie die Installation idealerweise von Fachpersonal durchführen.
- Möglicherweise muss der Port 2204 in Ihrer unternehmensinternen Firewall freigegeben werden. Wenden Sie sich bitte an Ihre hauseigene IT-Abteilung. Siehe auch „7. Verbindungsprobleme“
Installationsanleitung
1. FileZilla herunterladen
- Besuchen Sie die offizielle Website: https://filezilla-project.org.
- Wählen Sie die passende Version für Ihr Betriebssystem (z.B. Windows 64-bit) und laden Sie die Installationsdatei herunter.
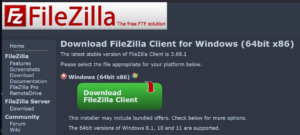
2. FileZilla installieren
- Doppelklicken Sie auf die heruntergeladene Datei, um den Installationsassistenten zu starten.
- Folgen Sie den Anweisungen, akzeptieren Sie die Lizenzvereinbarung und wählen Sie den Installationsort.
- Vermeiden Sie die Installation von zusätzlicher bzw. unerwünschter Software bei der Installation für alle Benutzer.
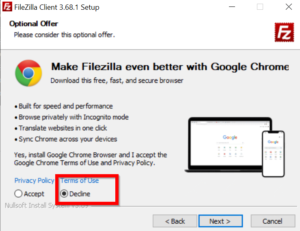
- Schließen Sie die Installation ab, indem Sie auf „Fertigstellen“ klicken.
SFTP-Verbindung konfigurieren
3. FileZilla starten
- Öffnen Sie FileZilla über das Desktop-Icon oder im Startmenü.
- Schließen sie mit „OK“ das Willkommensfenster.
4. SFTP-Verbindung einrichten
- Klicken Sie auf „Datei“ > „Servermanager“.
- Erstellen Sie einen „Neuen Server“, und vergeben einen Verbindungsnamen.
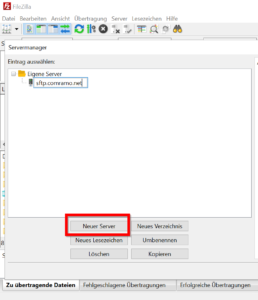
- Verwenden sie die folgenden Einstellungen für die Verbindung:
- Protokoll: SFTP – SSH File Transfer Protocol
- Host: sftp.comramo.net
- Port: 2204
- Verbindungsart: Normal (Das Kennwort wird gespeichert)
- Benutzername: Ihr SFTP-Benutzername
- Passwort: Ihr SFTP-Passwort
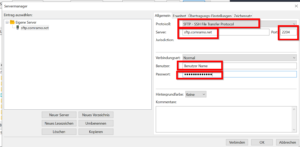
5. Verbindung testen und nutzen
- Wählen Sie die neue Verbindung aus und klicken Sie auf „Verbinden“.
- Bei erfolgreicher Verbindung sehen Sie den Inhalt des Remote-Verzeichnisses.
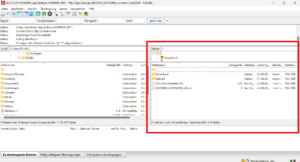
- Übertragen Sie Dateien per Drag & Drop zwischen lokalem und Server-Verzeichnis.
- Sollten Sie spezifische Fragen zur Verzeichnisstruktur oder zur Verwendung der Dateien haben, wenden Sie sich bitte an Ihren zuständigen Sachbearbeiter der Fachabteilung bei COMRAMO.
6. Verbindung trennen
- Klicken Sie auf „Server“ > „Trennen“, um die Verbindung zu beenden, oder schließen sie die Anwendung.
7. Verbindungsprobleme
Bei Verbindungsproblemen lassen Sie bitte die lokale Firewall von Ihrer IT-Abteilung überprüfen. Möglicherweise ist eine Freischaltung des ausgehenden TCP Ports 2204 für den Host sftp.comramo.net erforderlich.
Mögliche Fehlermeldungen sind: „Verbindung zum Server fehlgeschlagen“ oder „Zeitüberschreitung“
Beispiel Fehlermeldung:
Antwort: fzSftp started, protocol_version=11
Befehl: open „“ 2204
Fehler: Herstellen der Verbindung zum Server fehlgeschlagen
Hier finden Sie die Anleitung noch einmal als PDF zum Herunterladen
