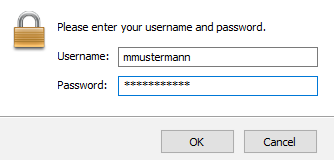Vorwort
Diese Arbeitshilfe erklärt Ihnen, wo Sie den NetVPN Flex/Tunnel Client herunterladen können, wie Sie ihn auf Ihrem Computer installieren und anschließend einrichten. Als Software für den NetVPN Flex/Tunnel Client, kommt der Cisco AnyConnect VPN Client zum Einsatz.
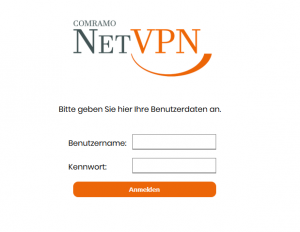
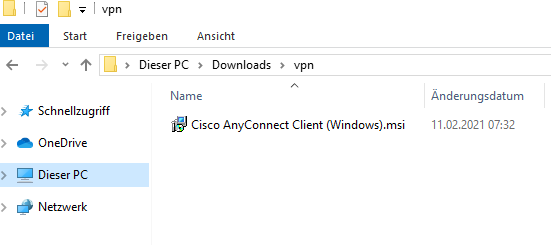
Installation-Guide
2.1 Um die Installation zu beginnen, klicken Sie bitte auf den Button „Next“.
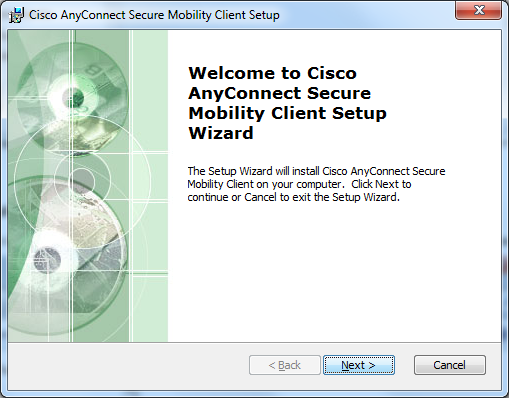
2.2 Lesen, prüfen und akzeptieren Sie bitte die Lizenzbedingungen. Anschließend gelangen Sie mit einem Klick auf „Next“ zum nächsten Punkt.
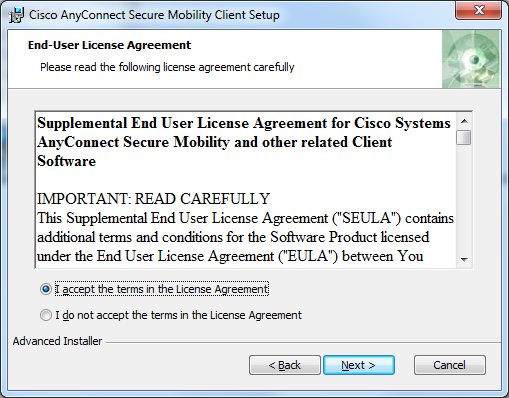
2.3 Durch Drücken des „Install“ Buttons, starten Sie die eigentliche Installation der Anwendung
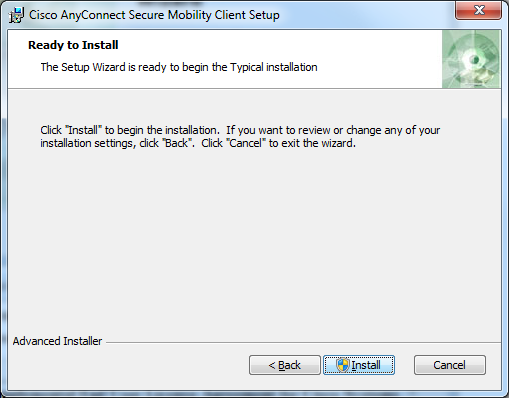
2.4 Bitte warten Sie bis die Installation abgeschlossen ist. Dies kann einige Minuten dauern.
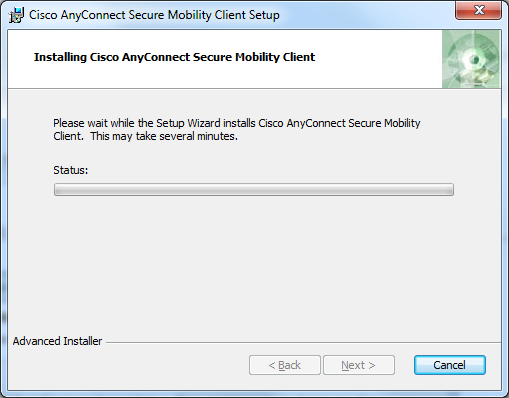
2.5 Die Installation ist mit einem Klick auf den Button „Finish“ abgeschlossen.
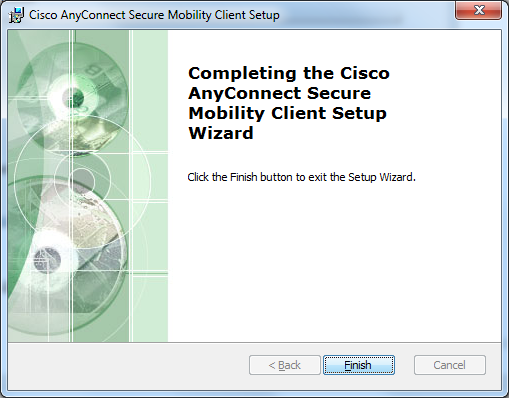
3. Einrichtung des Clients
Starten Sie den Cisco AnyConnect VPN Client bitte über Ihr Windowsstartmenü
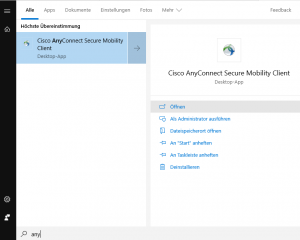
3.1 Im folgenden Fenster fügen Sie bitte in die leere Adressleiste die Gatewayadresse aus der E-Mail, welche Sie mit den Zugangsdaten erhalten haben, ein und klicken anschließend auf den Connect-Button.
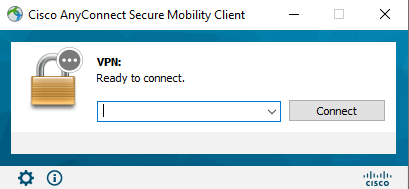
3.2 Nach wenigen Sekunden erscheint ein Fenster, in welches Sie bitte Ihren Benutzernamen und Ihr Kennwort eintragen. Diese finden Sie ebenfalls in der E-Mail mit den Zugangsdaten. Der Benutzername wird gespeichert, Ihr Kennwort müssen Sie aus Sicherheitsgründen jedes Mal erneut eingeben.